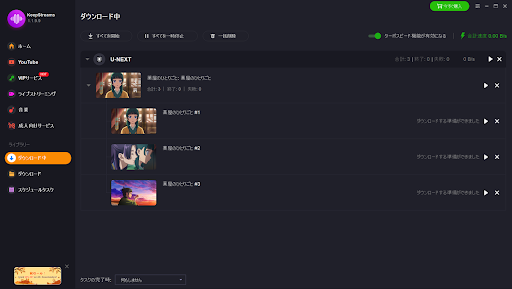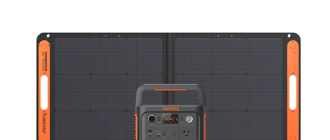U-NEXTには、ドラマ、映画、アニメ、ドキュメンタリーなど、さまざまな日本語コンテンツが豊富に揃っています。ダウンロード機能を使えば、お気に入りの作品をオフラインで視聴できるため、通勤・通学中やインターネット環境のない場所でも楽しめます。
しかし、U-NEXTでダウンロードできる動画形式は限られており、MP4形式でのダウンロードはサポートされていません。そのため、ダウンロードした動画を他のデバイスで再生したり、編集したりするには、形式変換が必要となります。そこで今回は、U-NEXT動画をMP4形式でダウンロードする方法をご紹介します。

U-NEXT動画をMP4として保存するメリットは?
- オフライン視聴が可能
インターネット環境がない場所でも、ダウンロードしておいたMP4動画を視聴することができます。飛行機や新幹線での移動中、キャンプや登山などアウトドアシーン、災害時など、インターネットに接続できない状況でも、好きな動画を楽しむことができます。

- データ通信量の節約
U-NEXTのストリーミング動画を視聴するには、データ通信量が必要です。特に、高画質の動画を視聴すると、多くのデータ通信量を消費します。MP4動画を保存しておけば、外出先でもWi-Fi環境に接続することなく、データ通信量を気にせずに動画視聴を楽しむことができます。
- 好きな時間に視聴できる
U-NEXT動画は、配信元のサーバーにある動画を再生するため、一時停止や巻き戻しができない場合があります。MP4動画を保存しておけば、自分の好きな時間に、好きな場所で、好きなように動画を視聴することができます。
- 編集や加工が可能
MP4動画は、動画編集ソフトを使って編集や加工することができます。不要な部分をカットしたり、字幕を挿入したり、自分だけのオリジナル動画を作成することができます。
- バックアップとして活用
U-NEXTなどストリーミングサービスは、配信が終了したり、サービス自体が終了したりする可能性があります。MP4動画を保存しておけば、そのような場合でも動画を失うことなく、いつまでも楽しむことができます。
「Windows・Mac」U-NEXT動画をMP4として保存するPCソフト
ここでは、U-NEXT動画をダウンロードして、MP4だけではなく、MKVとして保存できるソフト「KeepStreams U-NEXTダウンローダー」を紹介したいと思います。WindowsおよびMacに両者対応して、動画の高画質(フルHD)もサポートして、U-NEXTの画面録画より、高速で動画をダウンロードできます。ダウンロードしたコンテンツをPC、スマホ、テレビなどのデバイスの間に自由転換できてかなり便利なソフトです。
KeepStreams U-NEXTダウンローダーの主な機能
- U-NEXT動画をMP4、MKV形式でダウンロード可能
- 1080pの高画質ダウンロードに対応
- 字幕や音声言語の選択可能
- 複数の動画を同時にダウンロード可能
- 広告を自動削除
- ダウンロードした動画を様々なデバイスで再生可能
KeepStreams U-NEXTダウンローダーの使い方
ステップ1 U-NEXT動画をダウンロードできるソフトをインストール
まず、U-NEXT動画をダウンロードできるソフトをインストールする必要があります。ここでは、無料で使えるKeepStreams U-NEXT Downloaderというソフトを使ってみましょう。
ステップ2 ソフトを起動し、アカウントにログインする
次に、ソフトを起動して、「VIPサービス」からU-NEXTを選択してください。内蔵ブラウザでU-NEXTアカウントでログインしてください。
ステップ3 ダウンロードしたい動画を選択、出力質量を設定
ダウンロードしたい動画をクリックして再生画面に移動します。そしてダウンロード形式と画質を選択します。KeepStreams U-NEXT Downloaderでは、MP4、MP3、MKVなどの形式を選択することができます。画質は、1080p、720p、480pなどから選択することができます。
ステップ4 ダウンロード開始
ダウンロード形式と画質を選択したら、ダウンロードを開始します。ダウンロード時間は、動画の長さやパソコンのスペックによって異なります。ダウンロードした動画をパソコンのローカルファイルに保存できます。
KeepStreams U-NEXTダウンローダーを使えば、MP4/MKV形式でPCにU-NEXTをダウンロードし、様々なデバイスで快適に視聴することができます。字幕や音声解説付きの動画を楽しんだり、編集や加工を楽しんだりすることも可能です。
「iPhone・Android」U-NEXE動画をMP4として保存する方法
スマホアプリに専門的なダウンロードソフトが配信されていないから、外部アプリでU-NEXTを直接にダウンロードしてMP4として保存することができません。しかし、PCでダウンロードしたコンテンツをHDMIケーブル経由でスマホに転送することが可能です。そこでiPhone・android別にMP4ファイルを転送する方法を解説します。
IPhone向け・MP4ファイルをスマホに送る方法
iOS11以降なら、ケーブル不要でiCloudを使ってパソコンへ動画を転送できます。iCloud Drive経由でアップロード・ダウンロードするだけなので、Windows・Macどちらでも簡単に操作できます。
- パソコンでiCloudにログインし、転送したい動画をアップロードします。
- iPhoneで「ファイル」アプリを開き、iCloudドライブから動画をダウンロードします。
しかし、注意しなければならないところもあります。
- iCloudの無料プランは5GBまでなので、容量が多い動画の場合は、削除するか追加ストレージを購入する必要があります。
- iCloud上で削除した動画は、iPhoneからも自動的に削除されます。
Android向け・MP4ファイルをスマホに送る方法
Androidスマホからパソコンへファイルを移動するには、USBケーブルが便利です。ここでは、Windowsパソコンの場合の手順をご紹介します。Androidスマホをパソコンに接続する前に、MTPモードに設定する必要があります。
- USBケーブルを使って、スマートフォンまたはタブレットをパソコンに接続します。
- スマートフォンまたはタブレットで、[ファイル転送] を選択します。
- パソコン側で、ファイル転送のウィンドウが開きます。転送したいファイルを、ウィンドウ内にドラッグします。
- ファイルの転送が完了したら、Windowsのエクスプローラーからデバイスのアイコンを右クリックし、[取り出し] を選択します。USBケーブルを取り外します。
まとめ
今回ご紹介した方法で、U-NEXT動画をMP4形式でダウンロードすれば、お気に入りの作品をいつでもどこでも楽しむことができます。
ただし、ダウンロードした動画はあくまでも個人で楽しむ目的で使用し、違法配信や転売は厳禁です。